If you are a Windows user for a long time, you have probably seen a low disk space warning or at least you have worried that you are using up all your C drive space. Often times, we even wonder what it is that’s eating up all our C drive space, and with more and more people using SSD’s for their operating system installation drive, we don’t want to waste any more space just because Windows chose to store some temp files.
So in this article, we will show some the best handy tips to recover as much free space as possible in Windows C drive.
Use Disk CleanUp Utility
Obviously, we all know that Windows has a built in Disk Clean Up utility, and it is also one of the most abandoned features of Windows. Actually this is the first tool you should consider whenever you want to free up some space. To start using it, Launch Windows Explorer, right click on the C drive and select “Properties” from the list.
Once the C drive properties window is opened, click on the “Disk CleanUp” button to open Windows Disk CleanUp utility. Here under the “files to delete” section, select all the check boxes like System memory error dump files, Recycle Bin, setup log files, etc.
Once you have selected all the check boxes, click on the “OK” button to free up the disk space occupied by the above files. Using this method, you can easily recover 1GB+ of space.
Disable Hibernation
Hibernation is a handy feature which you can use to easily turn off your computer while saving the current state so that you can resume your work when you power it on. That said, hibernation takes a huge chunk of your disk space. If you are not using Hibernation that frequently, it is recommended to turn it off to clear that used disk space.
1. To disable hibernation, open your Windows Control Panel by pressing “Win + X” and selecting “Control Panel” from the list. Once the control panel is opened, select “Power Options”.
2. Once you are there, click on the “choose what the power buttons do” link in the left pane. This action will take you to the system settings window.
3. Here click on the “Change settings that are currently unavailable” link; this action will enable all the disabled options.
4. Now scroll down and un-check the check box “Hibernate” to disable hibernation in Windows 8.
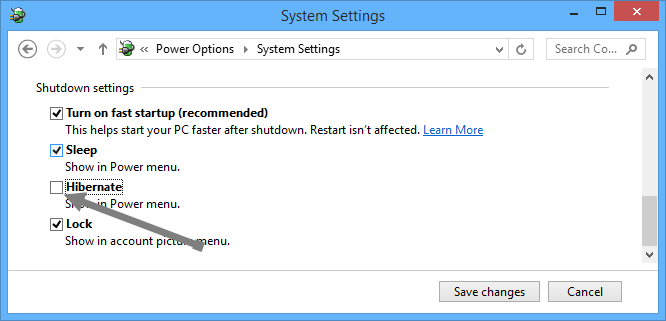 Delete Browser Cache and Cookies
Delete Browser Cache and Cookies
Temporary internet files like browser cache and cookies take a little bit of your C drive space, so clearing those temporary files will grant you some free space. To clear browser cache and cookies, every browser has its own way. So please check your browser settings on how to clear your browser cache and cookies.
Remove Old Windows Updates Uninstallation Folders
Whenever you install new Windows updates, Windows just doesn’t trash your old updates but will compress them and store them in a folder named “WinSxS” located in C:\windows\. If you check the properties of that folder, you will see that the folder takes a significant amount of your C drive space.
If you want to get that space back, just delete the contents of that folder. But, only do it at your own risk because the files inside “WinSxS” are used as a backup and fail-safe. So deleting the files inside “WinSxS” may or may not effect your PC depending on the circumstances (like when you are installing Windows updates and drivers in the future).
That said, if you don’t want to take the risk, here is another way to clean up old Windows update files. Of course, this method doesn’t give you much space but it is better than nothing.
1. To clean up Windows update files, open Windows Explorer, right-click on the C drive and select “Properties” from the list.
2. Here click on the “Disk CleanUp” button; this action will open the disk cleanup window.
3. Now click on the “Clean up system files” button to open the advanced disk cleanup window.
4. Here select the check box “Windows update clean up” and click on the “OK” button to get some free space by cleaning up the old Windows update files.
That’s all there is to do, and if you apply all the above methods you can easily get 5GB+ free space without messing with a whole lot of settings or using system cleanup software.
So in this article, we will show some the best handy tips to recover as much free space as possible in Windows C drive.
Use Disk CleanUp Utility
Obviously, we all know that Windows has a built in Disk Clean Up utility, and it is also one of the most abandoned features of Windows. Actually this is the first tool you should consider whenever you want to free up some space. To start using it, Launch Windows Explorer, right click on the C drive and select “Properties” from the list.
Once the C drive properties window is opened, click on the “Disk CleanUp” button to open Windows Disk CleanUp utility. Here under the “files to delete” section, select all the check boxes like System memory error dump files, Recycle Bin, setup log files, etc.
Once you have selected all the check boxes, click on the “OK” button to free up the disk space occupied by the above files. Using this method, you can easily recover 1GB+ of space.
Disable Hibernation
Hibernation is a handy feature which you can use to easily turn off your computer while saving the current state so that you can resume your work when you power it on. That said, hibernation takes a huge chunk of your disk space. If you are not using Hibernation that frequently, it is recommended to turn it off to clear that used disk space.
1. To disable hibernation, open your Windows Control Panel by pressing “Win + X” and selecting “Control Panel” from the list. Once the control panel is opened, select “Power Options”.
2. Once you are there, click on the “choose what the power buttons do” link in the left pane. This action will take you to the system settings window.
3. Here click on the “Change settings that are currently unavailable” link; this action will enable all the disabled options.
4. Now scroll down and un-check the check box “Hibernate” to disable hibernation in Windows 8.
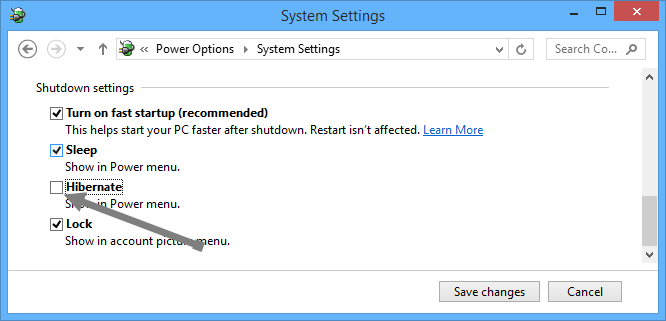 Delete Browser Cache and Cookies
Delete Browser Cache and CookiesTemporary internet files like browser cache and cookies take a little bit of your C drive space, so clearing those temporary files will grant you some free space. To clear browser cache and cookies, every browser has its own way. So please check your browser settings on how to clear your browser cache and cookies.
Remove Old Windows Updates Uninstallation Folders
Whenever you install new Windows updates, Windows just doesn’t trash your old updates but will compress them and store them in a folder named “WinSxS” located in C:\windows\. If you check the properties of that folder, you will see that the folder takes a significant amount of your C drive space.
If you want to get that space back, just delete the contents of that folder. But, only do it at your own risk because the files inside “WinSxS” are used as a backup and fail-safe. So deleting the files inside “WinSxS” may or may not effect your PC depending on the circumstances (like when you are installing Windows updates and drivers in the future).
That said, if you don’t want to take the risk, here is another way to clean up old Windows update files. Of course, this method doesn’t give you much space but it is better than nothing.
1. To clean up Windows update files, open Windows Explorer, right-click on the C drive and select “Properties” from the list.
2. Here click on the “Disk CleanUp” button; this action will open the disk cleanup window.
4. Here select the check box “Windows update clean up” and click on the “OK” button to get some free space by cleaning up the old Windows update files.
That’s all there is to do, and if you apply all the above methods you can easily get 5GB+ free space without messing with a whole lot of settings or using system cleanup software.







