The bookmarks are important part of the browser. Yes It’s a great way for the browser to remember a webpage so we can keep coming back to it at a later time.
While in Google Chrome’s native Bookmarks bar may offer a way to organize bookmarks, an even better way of doing it is to try an extension called Popup My Bookmarks. In addition to doing what Chrome’s Bookmarks bar already does, this extension makes it easier to edit, move and create new folders right inside the popup window. Simply, it will help you to keep bookmarks organized in Google Chrome.
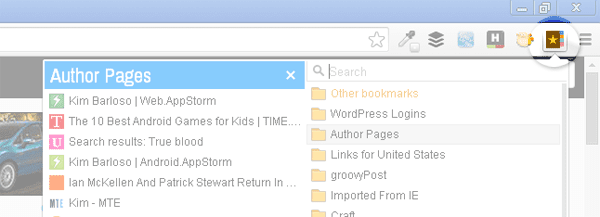
After done with installing the extension, a star-covered notebook icon will appear in the top-right corner of the browser. Click on this and the bookmarks should appear in a popup window. In the very top of the popup window is a search bar which you can use to search URLs and webpage titles saved as bookmarks.
From here, you can click on the bookmarks to go to the link. You can also drag bookmarks up or down the list, or into existing folders by simply clicking, holding and dragging the mouse to your desired location.
Adding folders and bookmarks can also be done by right-clicking anywhere in the popup window. To add a folder, simply right-click and select “Add folder.” You can then give the folder a name by filling out the small popup that appears.
Another useful feature is the ability to add separators. Separators are lines that can be placed above or below a portion of bookmark lists to further organize them. This option also appears on the context menu, and you can add it by selecting “Add separator.”
If you want to bookmark the website you are presently viewing, right-click on the window and select “Add current page.” The webpage should be added in the bookmark list.
As a default, the extension opens bookmarks in the same tab you’re viewing. If you want to change this, you can go to the extension’s Options menu. Right-click on the icon and select “Options.”
Here, you can change a lot of settings. To change the default for opening bookmark links, click on the drop-drown box next to “Left click to open bookmarks in:” Here you can change it to open in a new tab, background tab, new window or new incognito window.
Other ways of opening links can also be done by using keyboard keys along with clicking on the mouse, such as Ctrl+Left click, and so on.
If your popup window is too cramped, you can also opt to adjust the font size. You can even adjust the popup’s panel width from 100 to 399 pixels. Remember to click the “Confirm” button on the bottom to save your changes.
Organizing your bookmarks is going to be easier with Popup My Bookmarks, not just because it’s more accessible, but because there are more options which are not available from the built-in Bookmarks bar in Chrome. If you want a quicker way to maintain your bookmarks, then this extension is a s smart choice.
While in Google Chrome’s native Bookmarks bar may offer a way to organize bookmarks, an even better way of doing it is to try an extension called Popup My Bookmarks. In addition to doing what Chrome’s Bookmarks bar already does, this extension makes it easier to edit, move and create new folders right inside the popup window. Simply, it will help you to keep bookmarks organized in Google Chrome.
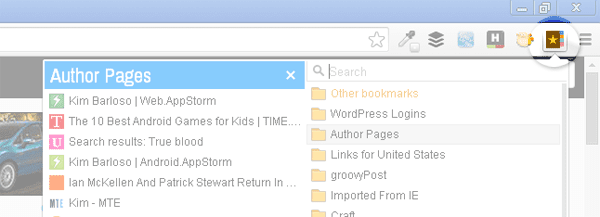
After done with installing the extension, a star-covered notebook icon will appear in the top-right corner of the browser. Click on this and the bookmarks should appear in a popup window. In the very top of the popup window is a search bar which you can use to search URLs and webpage titles saved as bookmarks.
From here, you can click on the bookmarks to go to the link. You can also drag bookmarks up or down the list, or into existing folders by simply clicking, holding and dragging the mouse to your desired location.
Adding folders and bookmarks can also be done by right-clicking anywhere in the popup window. To add a folder, simply right-click and select “Add folder.” You can then give the folder a name by filling out the small popup that appears.
Another useful feature is the ability to add separators. Separators are lines that can be placed above or below a portion of bookmark lists to further organize them. This option also appears on the context menu, and you can add it by selecting “Add separator.”
If you want to bookmark the website you are presently viewing, right-click on the window and select “Add current page.” The webpage should be added in the bookmark list.
As a default, the extension opens bookmarks in the same tab you’re viewing. If you want to change this, you can go to the extension’s Options menu. Right-click on the icon and select “Options.”
Here, you can change a lot of settings. To change the default for opening bookmark links, click on the drop-drown box next to “Left click to open bookmarks in:” Here you can change it to open in a new tab, background tab, new window or new incognito window.
If your popup window is too cramped, you can also opt to adjust the font size. You can even adjust the popup’s panel width from 100 to 399 pixels. Remember to click the “Confirm” button on the bottom to save your changes.
Organizing your bookmarks is going to be easier with Popup My Bookmarks, not just because it’s more accessible, but because there are more options which are not available from the built-in Bookmarks bar in Chrome. If you want a quicker way to maintain your bookmarks, then this extension is a s smart choice.




