So you have changed the wallpaper of your Windows logon screen and wanted to show it off to the world by taking a screenshot of it, but guess what? You can’t do it just by pressing the “Print Screen” button on your keyboard.
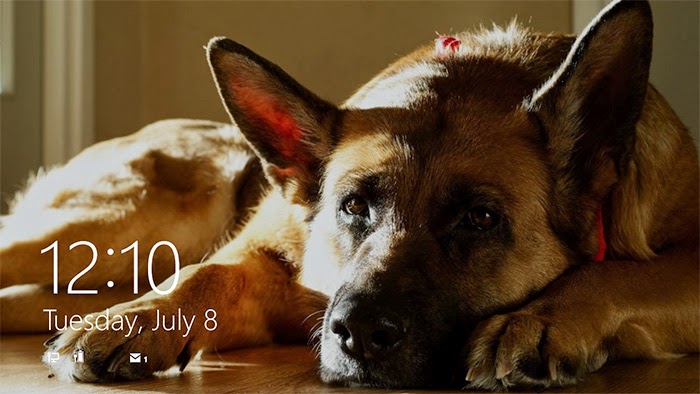
There are many ways to take a screenshot of your Windows system, but it is never an easy task to take a screenshot of your Windows logon screen. Sure you can take a screenshot of it by installing the Windows operating system in a virtual machine or by hijacking the ease of access button to open command prompt, etc.
But what I mean to say is that there is no point and click way or a simple software by which we can achieve this task. That said, taking a screenshot of your Windows logon screen is surely possible if you know how to do the stuff when you lock your machine. So without further ado, let us see this geeky way of taking a screenshot of the Windows 8 logon screen.
Why Can’t You Take a Screenshot of the Windows Logon Screen?
Without going through all the nuts and bolts, the Windows logon screen runs on “Winlogon Desktop.” Winlogon Desktop is like a secure/isolated area where the Windows operating system restricts what you can do.
Take a Screenshot of the Windows 8 Logon Screen
To take a screenshot of the Windows 8 logon screen, we need to have a screenshot program up and running on the Winlogon Desktop.
1. To do that, we are going to use a PsTool called “PsExec” which is a part of the “Sysinternals suite.” Once you’ve downloaded PsTools, just unzip the download and extract the application “PsExec.exe” and place it in “C:\Windows\System32” directory. For starters, PsExec tool helps you execute programs on a remote system. In our case, on the Winlogon Desktop.
2. Now we have to download a free portable screenshot software to take a screenshot of our Windows logon screen. Go ahead and download FSCapture portable version; it has all the basic functions like window capture, full screen capture, freehand capture, etc.
3. Once you have downloaded FSCapture, unzip and place it in an accessible location. As for me, I’ve placed it in my C drive for ease of access.
4. Open the command prompt with administrative rights. To do that, press “Win + X” and select “command prompt (admin)” from the list.
5. Now enter the following command and press the enter button. Don’t forget to substitute the path to FSCapture.
So once you have substituted the path to FSCapture, the command will look something like this:
What the above command does is tell PsExec to launch a program called FSCapture on the local Winlogon desktop (switch “-x”) and launch it as the system user account (switch “-s”).
6. Now lock your Windows desktop using the “Win + L” shortcut. This simulates the logon screen of Windows. Here press “Alt + Tab” to reveal FSCapture window.
7. Just click on the “full screen screenshot” button to take a screenshot of your Windows logon screen. Once you have taken the screenshot, FSCapture will open that screenshot in its editor where you can save the file. When you are saving, please choose any drive other than C drive.
8. Once you are done saving the file, close FSCapture and log back in to share your awesome Windows logon screen.
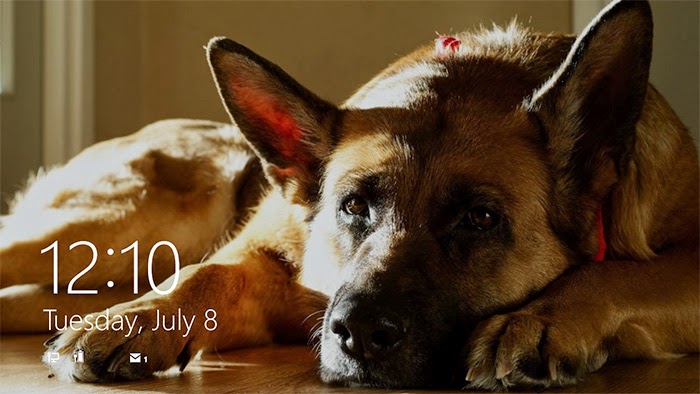
There are many ways to take a screenshot of your Windows system, but it is never an easy task to take a screenshot of your Windows logon screen. Sure you can take a screenshot of it by installing the Windows operating system in a virtual machine or by hijacking the ease of access button to open command prompt, etc.
But what I mean to say is that there is no point and click way or a simple software by which we can achieve this task. That said, taking a screenshot of your Windows logon screen is surely possible if you know how to do the stuff when you lock your machine. So without further ado, let us see this geeky way of taking a screenshot of the Windows 8 logon screen.
Why Can’t You Take a Screenshot of the Windows Logon Screen?
Without going through all the nuts and bolts, the Windows logon screen runs on “Winlogon Desktop.” Winlogon Desktop is like a secure/isolated area where the Windows operating system restricts what you can do.
Take a Screenshot of the Windows 8 Logon Screen
To take a screenshot of the Windows 8 logon screen, we need to have a screenshot program up and running on the Winlogon Desktop.
1. To do that, we are going to use a PsTool called “PsExec” which is a part of the “Sysinternals suite.” Once you’ve downloaded PsTools, just unzip the download and extract the application “PsExec.exe” and place it in “C:\Windows\System32” directory. For starters, PsExec tool helps you execute programs on a remote system. In our case, on the Winlogon Desktop.
2. Now we have to download a free portable screenshot software to take a screenshot of our Windows logon screen. Go ahead and download FSCapture portable version; it has all the basic functions like window capture, full screen capture, freehand capture, etc.
3. Once you have downloaded FSCapture, unzip and place it in an accessible location. As for me, I’ve placed it in my C drive for ease of access.
4. Open the command prompt with administrative rights. To do that, press “Win + X” and select “command prompt (admin)” from the list.
5. Now enter the following command and press the enter button. Don’t forget to substitute the path to FSCapture.
psexec -xs PathToFSCapture
So once you have substituted the path to FSCapture, the command will look something like this:
psexec -xs c:\FSCapture.exe
What the above command does is tell PsExec to launch a program called FSCapture on the local Winlogon desktop (switch “-x”) and launch it as the system user account (switch “-s”).
6. Now lock your Windows desktop using the “Win + L” shortcut. This simulates the logon screen of Windows. Here press “Alt + Tab” to reveal FSCapture window.
7. Just click on the “full screen screenshot” button to take a screenshot of your Windows logon screen. Once you have taken the screenshot, FSCapture will open that screenshot in its editor where you can save the file. When you are saving, please choose any drive other than C drive.
8. Once you are done saving the file, close FSCapture and log back in to share your awesome Windows logon screen.






